

Applicaties
Voor onderstaande applicaties is alleen de installatie van de fun_plug benodigd. Debian is dus NIET nodig.Twonky
De onboard mediaserver werkte bij mij niet goed in combinatie met de Playstation 3. Voor de DNS-323 NAS van D-link is een build van Twonky media beschikbaar. Deze werkt ook op de CH3SNAS. Twonky is geen gratis pakket en dient na een maand geregistreerd te worden. In de huidige setup werkt het feilloos i.c.m. met de PS3.
Download Twonky van de website. Versie 4.4.11 werkt prima. Versie 5 en hoger willen nog wel eens problemen geven.
In de ZIP file zit een installer programma (nassetup.exe), welke je kan gebruiken voor de installatie naar de NAS. Vul hier je IP adres en username/password welke je ook voor de web-interface gebruikt in. De rest gaat vanzelf.
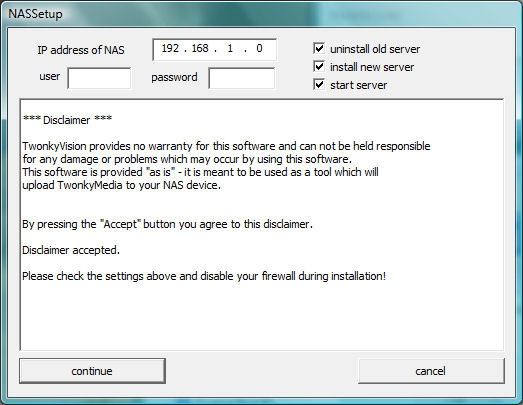
Om Twonky te starten bij het opstarten van je NAS moet je het fun_plug script bewerken. Open het bestand "fun_plug" in de root en voeg (indien nog niet aanwezig!) toe:
>> /mnt/HD_a2/starttwonky.sh
Na installatie zou je de CH3SNAS moeten kunnen zien op je media spelers. In dit geval een PS3.
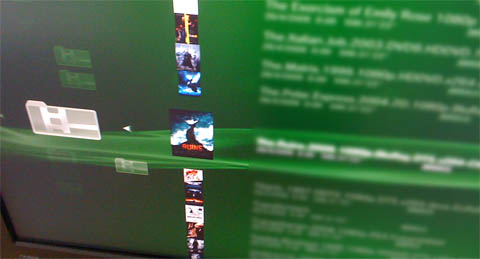
NAS zichtbaar via de PS3
NZBget
Nzbget is een applicatie die artikelen (en natuurlijk bestanden) kan downloaden van usenet. Voordeel ten opzichte van andere usenet clients is het zeer lage cpu verbruik en de mogelijkheid met encryptie te downloaden.
Mocht je ook par2 (reparatie downloads) en/of unrarren (uitpakken downloads) willen doen, loopt het CPU verbruik op. Dit kan voor problemen zorgen als je de NAS bijv. tegelijk als media server gebruikt. Het apparaat zal dan onvoldoende capaciteit hebben om alle processen snel af te handelen. In de configuratie die hier geïnstalleerd is, zijn beide processen uitgeschakeld. PAR2 kan je inschakelen in het configuratiebestand (zie verderop) Unrar heeft een extra bewerking nodig welke hier niet wordt besproken.
1. Ga naar //mnt/HD_a2/
# mkdir nzbget
# cd nzbget
# mkdir nzb
# mkdir queue
# mkdir tmp
# chmod 777 nzb
# chmod 777 queue
# chmod 777 tmp
2. Maak een tijdelijke 'temp' map aan op je schijf (via windows explorer) Hier gaan de NZBget bestanden uitgepakt worden. Ga na het aanmaken via telnet naar deze map.
# cd /mnt/HD_a2/temp
3. Download de nieuwste testing versie van NZBget van deze locatie. Op het moment van schrijven gebruiken we versie 0.6.0-r291. Bewaar het bestand (nzbget-0.6.0-testing-r291-bin-dns323-arm-debug.tar.gz ) in je net aangemaakte temp folder.
4. Pak het bestand uit.
# tar -xvzf nzbget-0.6.0-testing-r291-bin-dns323-arm-debug.tar.gz
5. NZBget is nu uitgepakt en wel. De bestanden die uitgepakt zijn hebben we niet allemaal nodig. Allerleerst verplaatsen we nzbget naar de 'bin' folder van de funplug. Hier staan alle uitvoerbare bestanden.
# cp nzbget /ffp/bin
6. We gaan nu naar het gedeelte waar de configuratie plaatsvindt.
# cd ffp/etc/
7. Download hier een geprefabriceerd bestand en bewaar het in /ffp/etc/
HET KAN TROUWENS GEEN KWAAD HET BESTAND EENS DOOR TE NEMEN. Er zijn meerdere instellingen mogelijk en e.e.a. maakt de werking van nzbget wat duidelijker.
# cd /ffp/etc/
# chmod 777 nzbget.conf
Nu kan je het bestand makkelijker vanuit windows bewerken.
8. Bewerk het bestand en pas in ieder geval regels voor je nieuwsserver aan. Te vinden onder het kopje 'NEWS-SERVERS' Dit spreekt verder voor zich.
9. Maak nzbget bestand uitvoerbaar
# chmod 755 /ffp/bin/nzbget
10. Je kan nzbget nu starten in 'daemon' mode. Hierdoor blijft het programma draaien, ook na het uitloggen via telnet of ssh.
# nzbget -c /ffp/etc/nzbget.conf -D
11. Om één en ander te testen kan je een .nzb bestand plaaten in de map /usenet/nzb/. Om te controleren wat nzbget doet, voer je het volgende commando uit:
# nzbget -c /ffp/etc/nzbget.conf -L
De installatie van nzbget kan nog verder uitgebreid worden met een web interface en het unrarren (automatisch uitpakken bestanden). Een goede handleiding voor de web interface vind je hier. De reparatie met behulp van par2 bestanden kun je zelf aanzetten in het configuratie bestand onder het kopje 'PAR CHECK/REPAIR'.
Om NZBget te starten bij het opstarten van je NAS moet je het fun_plug script bewerken. Open het bestand "fun_plug" in de root en voeg toe:
>>nzbget -c /ffp/etc/nzbget.conf -D
Transmission
Transmission is een torrent client. Een alternatief is MLDonkey, een iets zwaardere client die niet alleen torrent bestanden kan handlen, maar met ondersteuning voor het edonkey (p2p) protocol. Transmission ondersteunt het Bittorrent encryptie protocol.
1. Download transmission en pak vervolgens uit.
# cd /mnt/HD_a2/
# mkdir temp
# cd temp
# wget http://kylek.is-a-geek.org:31337/files/curl-7.18.1.tgz
# wget http://kylek.is-a-geek.org:31337/files/Transmission-1.51.tgz
# funpkg -i curl-7.18.1.tgz
# funpkg -i Transmission-1.51.tgz
3. Maak een folder aan in /mnt/HD_a2/. Hier komen de gedownloade bestanden in te staan.
# cd /mnt/HD_a2/
# mkdir transmission
# chmod 777 transmission
4. Maak het nieuw geinstalleerde transmission bestand uitvoerbaar.
# chmod a+x /ffp/start/transmission.sh
5. Pas het configuratiebestand aan in \.transmission-daemon\settings.json . Onder het kopje rpc-whitelist dien je je eigen lokale IP range op te geven om de web-interface te kunnen benaderen.
>> "download-dir": "\/mnt\/HD_a2\/transmission\/",
>> "encryption": 2,
>> "rpc-whitelist": "127.0.0.1,192.168.1.*,
4. Je kan nu transmission nu starten.
# sh /ffp/start/transmission.sh start
Transmission draait nu op de NAS. Je kunt de interface benaderen op het ip adres van je NAS op poort 9091 (bijv: http://192.168.x.x:9091)
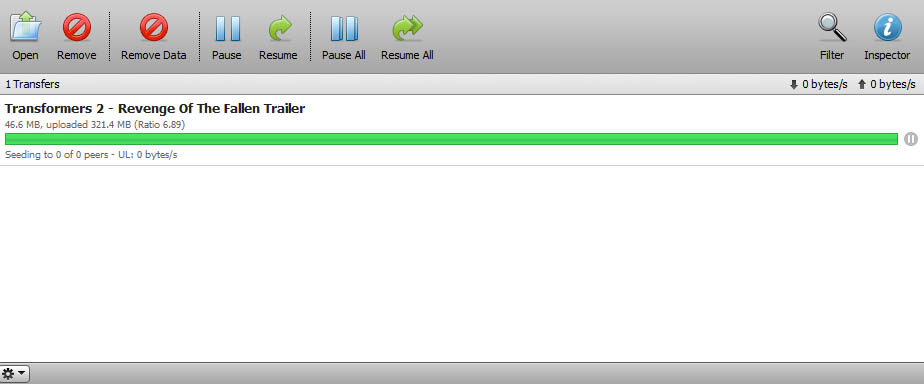
Screendump Transmission web interface
5. Stoppen van Transmission doe je met
# sh /ffp/start/transmission.sh start
Om Transmission te starten bij het opstarten van je NAS moet je het fun_plug script bewerken. Open het bestand "fun_plug" in de root en voeg toe:
>> /mnt/HD_a2/ffp/start/transmission.sh start
Mldonkey
Mldonkey is een client voor het downloaden van het Edonkey netwerk en het downloaden van torrents. De client is via een web interface te benaderen.
Voor de installatie van MLDonkey verwijs ik je door naar de website van de bouwer. Ik heb versie 3.0.0. draaien. Na een succesvolle installatie moet je op het IP adres van je NAS onder poort 4080 (bijv. http://192.168.x.x:4080) de web interface moeten kunnen benaderen. Bestanden die je download komen in mldonkey/incoming/ terecht.
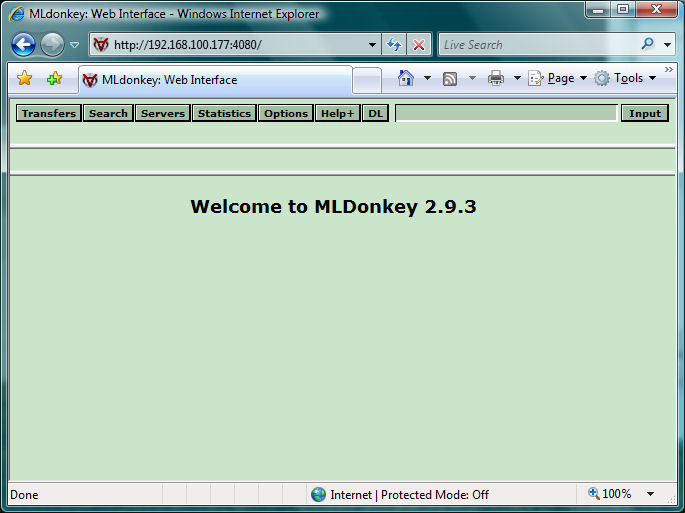
De MLdonkey 2.9.3. web interface op poort 4080
Om Mldonkey te starten bij het opstarten van je NAS moet je het fun_plug script bewerken. Open het bestand "fun_plug" in de root en voeg toe:
>> /mnt/HD_a2/mlnet.sh
FTP server
Via de web config kan je standaard een FTP server configureren. De interface hiervan is zeer intu´tief, dus deze bespreek ik in deze how-to niet.